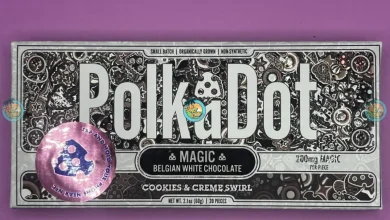How to Create a Professional Document With Word Online

Creating a professional document using Word Online is a convenient and effective way to produce polished and well-formatted content. Whether you’re drafting a report, crafting a resume, or preparing a presentation, Word Online offers powerful features to help you achieve a professional look.
Here’s a step-by-step guide on how to create a professional document using Word Online.
Planning Document Layout
When planning the layout of your professional document, consider its purpose, audience, and key information to guarantee effective organization. Begin by outlining the document’s sections and determining the appropriate headings and subheadings needed for a clear and structured format.
Utilize formatting tools such as headers, footers, and styles to maintain consistency across the document. Decide on the placement of visual elements like images and tables to complement the content and improve overall comprehension.
Pay close attention to spacing, alignment, and readability to create a polished and visually appealing document layout. Proper alignment and spacing contribute to the document’s professional look and feel, while readability ensures that your audience can easily navigate and absorb the information presented.
Choosing Fonts and Colors
To create a professional document, select fonts like Arial, Calibri, or Times New Roman and utilize standard font sizes for clarity and consistency. When working on your Word document, remember the importance of choosing the right fonts and colors to enhance readability and maintain a professional appearance. Here are some tips to help you make the best choices:
- Font Selection: Opt for simple and clean font styles that are easy to read and convey a professional tone.
- Standard Font Sizes: Use font sizes like 11 or 12 to guarantee that your text is legible and consistent throughout the document.
- Color Palette: Select colors from a predefined theme or palette to maintain consistency and professionalism in your document.
- Avoid Overuse: Refrain from using too many different fonts or colors as it can disrupt the cohesive look of your document.
Applying Styles and Formatting
To enhance the structure and organization of your professional document, start by applying heading styles like Heading 1 and Heading 2 for clarity and consistency. In Word Online, you can easily access various formatting options to create professional-looking documents.
By utilizing the Styles pane, you can apply predefined styles or customize font styles, sizes, and colors to headings, subheadings, and body text. Emphasize key points by using features such as bold, italics, underline, and highlighting. This helps to maintain uniformity and guarantees that your document looks polished and well-structured.
Consistent formatting not only improves the visual appeal but also aids in conveying your message effectively. Remember to adjust the formatting as needed to suit the specific requirements of your document. By mastering these style and formatting techniques, you can create visually appealing and professional Word documents efficiently.
Enhancing Visuals
Enhance the visual appeal of your professional document by incorporating beautiful backgrounds and utilizing Word Art to create decorative text for titles and headings. When enhancing visuals in your documents, consider the following:
- Backgrounds: Use personal or stock images to complement your content and add a visually appealing backdrop.
- Word Art: Customize text appearance, alignment, and style to make titles and headings stand out and add a decorative touch.
- Tables: Organize information effectively, highlight data, and improve data understanding by using tables in your document.
- Text Art: Utilize formatting options to create unique and memorable logos or design elements that enhance the visual appeal of your document.
Utilizing Advanced Design Elements
Enhancing your document’s visual appeal further, explore advanced design elements by incorporating Text Art, customizing formatting options, and experimenting with diverse table styles for a polished and professional look. Utilize Word Online’s features to elevate your document design. With Text Art, you can create visually appealing logos and decorative text elements that enhance the overall aesthetics. Customize formatting options such as font, size, color, and alignment to achieve advanced design effects that make your document stand out.
To effectively organize and emphasize data, incorporate tables with borders, grid lines, and background colors. Experiment with different table styles to improve data understanding and comparisons. Enhance the visuals of your document by adding beautiful backgrounds that complement the content and increase visual appeal.
| Tables | Borders |
| Text Art | Backgrounds |
| Customizing | Visuals |
| Formatting | Advanced Design |
Conclusion
To wrap up, crafting a professional document with Word Online is straightforward when you follow these straightforward steps.
By carefully planning your document layout, selecting suitable fonts and colors, applying styles and formatting, improving visuals, and utilizing advanced design elements, you can create a refined and professional document.